Connect 1000+ apps to Pendo Feedback using our two-way Zapier integration, with no coding required.
Prerequisites
To get set up with Zapier, you must first create an API key from Pendo Feedback. For instructions, see Pendo Feedback API Key.
Connect your Feedback account to Zapier
Once you've created an API key, you can use it to connect your Feedback account to Zapier:
1. Log in to Zapier and select Make a Zap.
2. Search for Pendo Feedback and select it as the trigger app.
3. Choose the trigger most relevant to the Zap you wish to set up:
- New Comment on Request. Triggers when a new comment is added to a request in Feedback.
- New Request. Triggers when a new request is added to Feedback.
- Request Status Changed. Triggers when the status of a request in Feedback is changed.
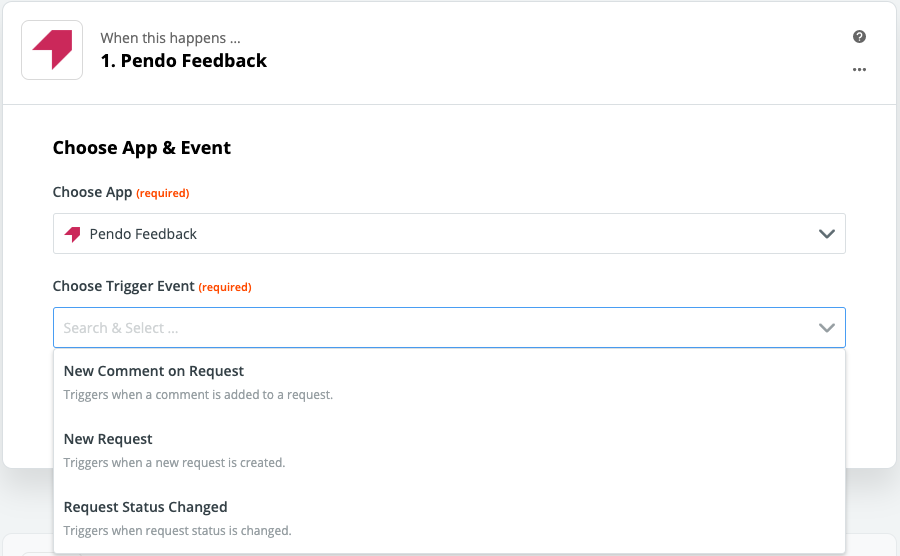
4. Select Connect an Account to open a pop-up window that walks you through allowing Zapier to access your Pendo Feedback account.
5. Enter or paste the API Key you created in Prerequisite: Create an API Key.
7. Select your API region. By default, the API region will be EU-West-1. You can confirm this on the Settings > Integrate page.
- If you log into Pendo using app.pendo.io, select US-East-1 region from the dropdown.
- If you log in with app.eu.pendo.io, select EU-West-1 region from the dropdown.
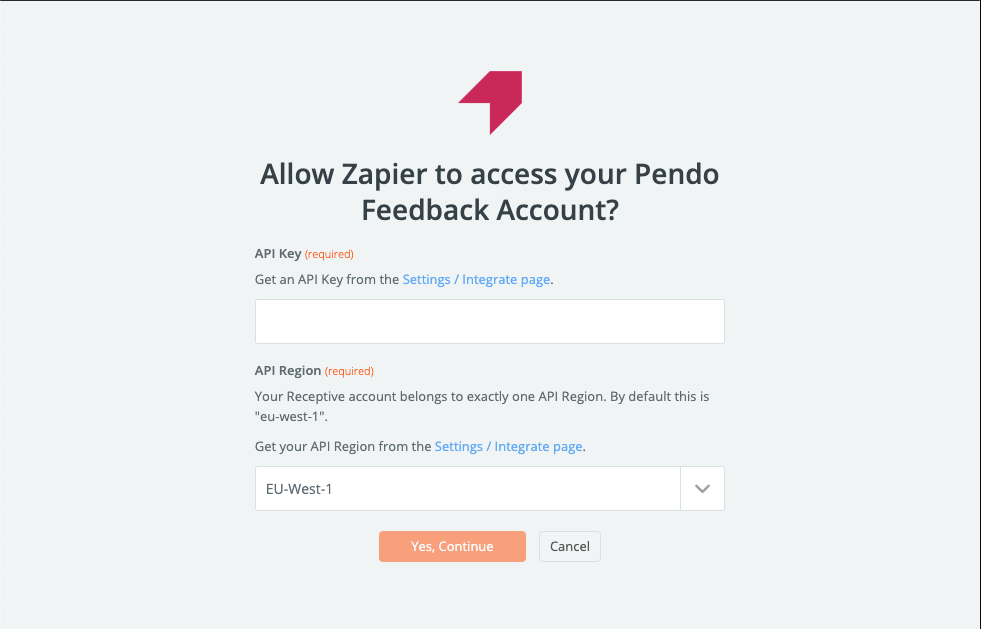
Note: Only team members with adequate permissions can access the API Keys. More information on team permissions can be found
Your Feedback account is now connected to Zapier. You can test the connection to make sure it's worked, and then create a Zap.
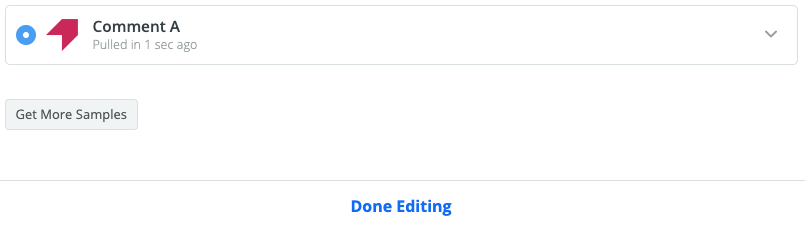
Add filters to Zapier
You can use Zapier filters to add further detail to the Zaps you create, and to ensure precise workflows.
You might, for example, want to send a message to a Slack channel when a new request is made in Feedback, but, you might only want requests relating to a certain product. By adding a filter to the Zap, you can specify that it should only be triggered when a request is made for that specific product.
To add filters to Zapier:
1. Select ADD A STEP on the left-side.
2. Select Filter.
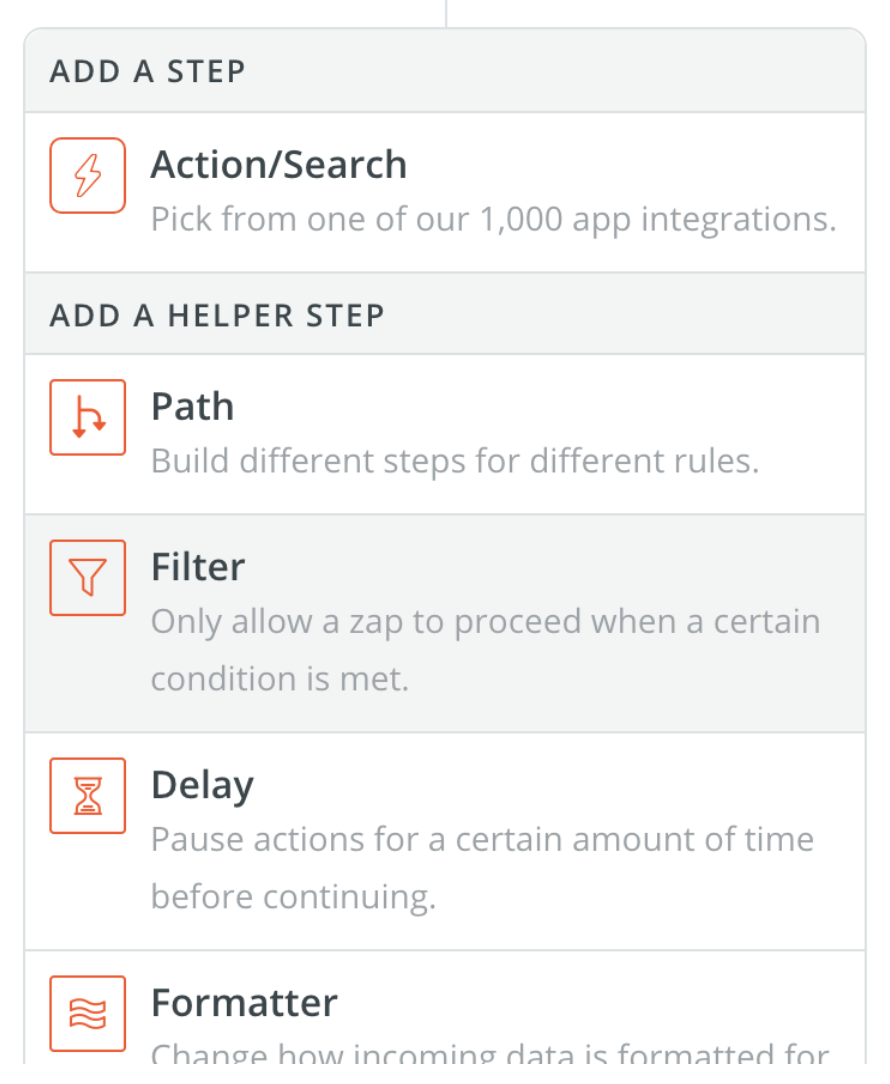
3. Choose Products from the first dropdown menu.
4. Choose (Text) Exactly Matches from the second dropdown menu.
5. Enter the name of the product in the third field.
6. Continue setting up the Zap as normal.
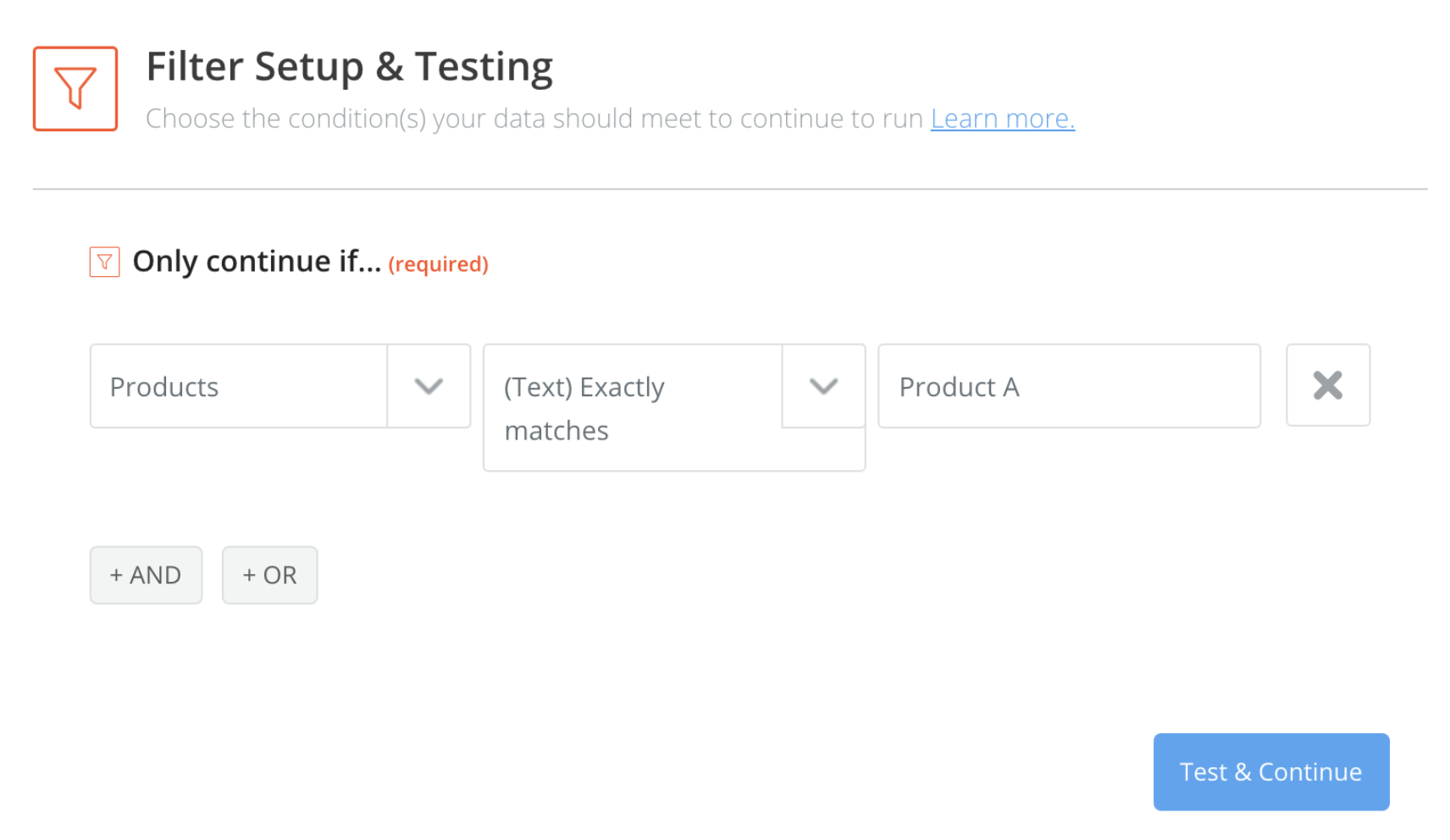
Other filter options are available. You can filter using any of the data fields assigned to a request (title, description, creator name, and so on).
Feedback data fields that can be used for filtering
The following data fields can be taken from Pendo Feedback and pulled into Zapier, to be used in another app:

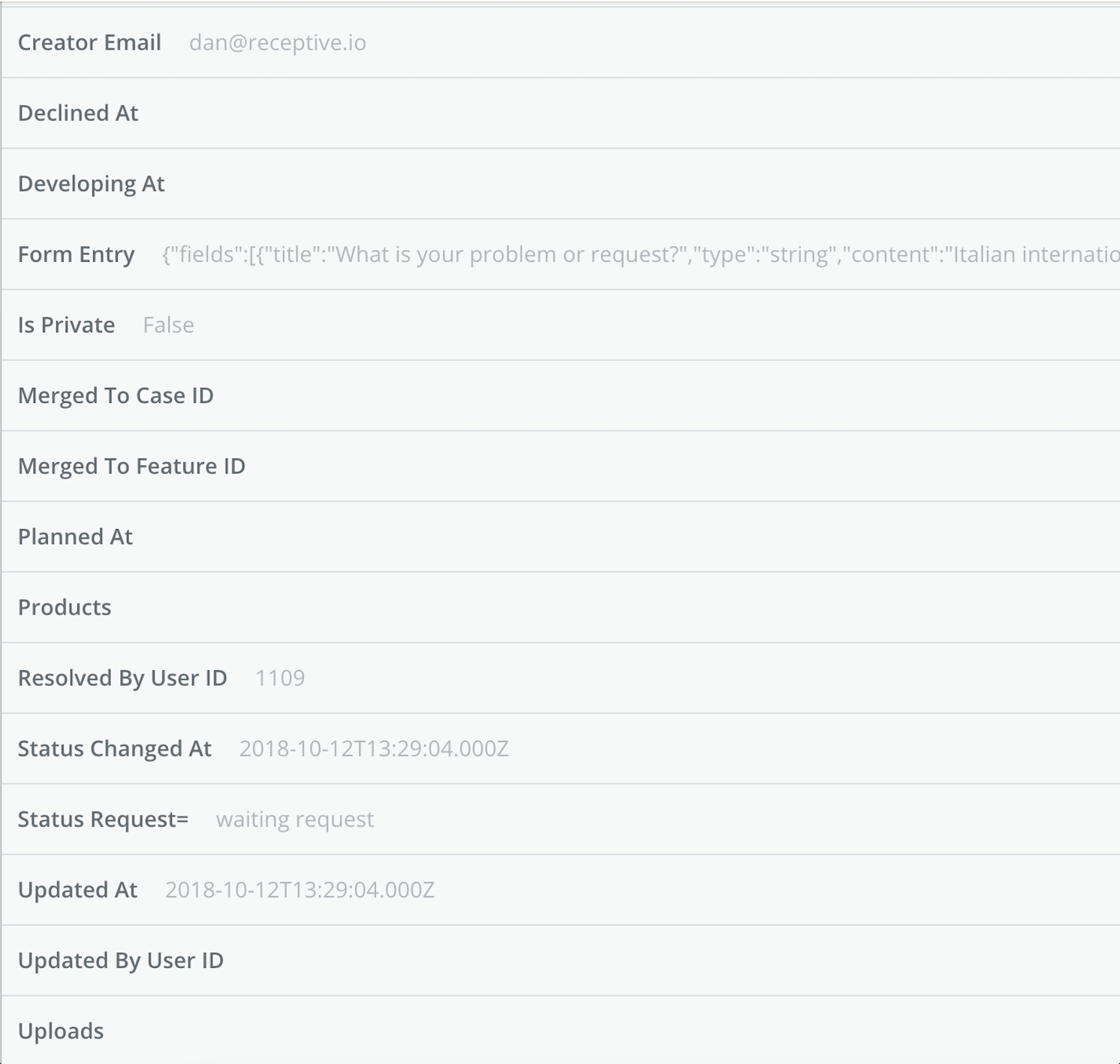

Zap Templates
We have a range of templates set up with most of the fields pre-filled for you. You can use these to set up integrations with different apps.
Find all available Zapier integrations with Feedback in Zapier.