The Salesforce integration allows you to:
- Create Feedback requests on behalf of contacts and opportunities.
- Add contacts and opportunities to existing requests.
- View contacts' and opportunities' up-to-date requests.
- Track and report on which requests will help close better deals.
Why is this important?
The Salesforce integration dramatically increases efficiency: as prospects and opportunities make requests, you can track them from inside Salesforce and follow up as they are released to close more deals.
When deciding what makes it onto your roadmap, your product team can analyze what's important to your prospects and opportunities and determine the potential value of each request.
In this guide:
What you can do in Salesforce:
- Create a new request or link an existing request to a contact
- Create a new request or link an existing request to an opportunity
What you can do in Feedback:
- Link Salesforce contacts to requests
- View which Salesforce contacts and opportunities have voted on requests
- Report on prospect requests
- Report on opportunity requests
NOTE: If you haven't yet set up the Salesforce integration, follow the instructions here.
What you can do in Salesforce
1. Create a new request or link an existing request to a contact
Go to the relevant contact's page in Salesforce. Scroll to the Feedback section and click the "Create / Link Request" button.
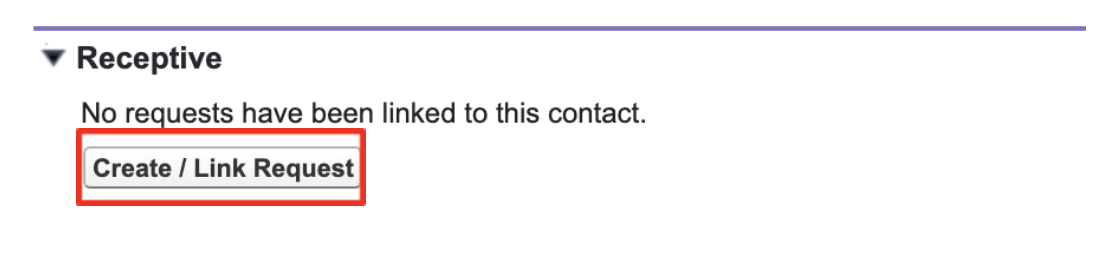
You can create a new request by filling in the fields, and then clicking "Create New Request".
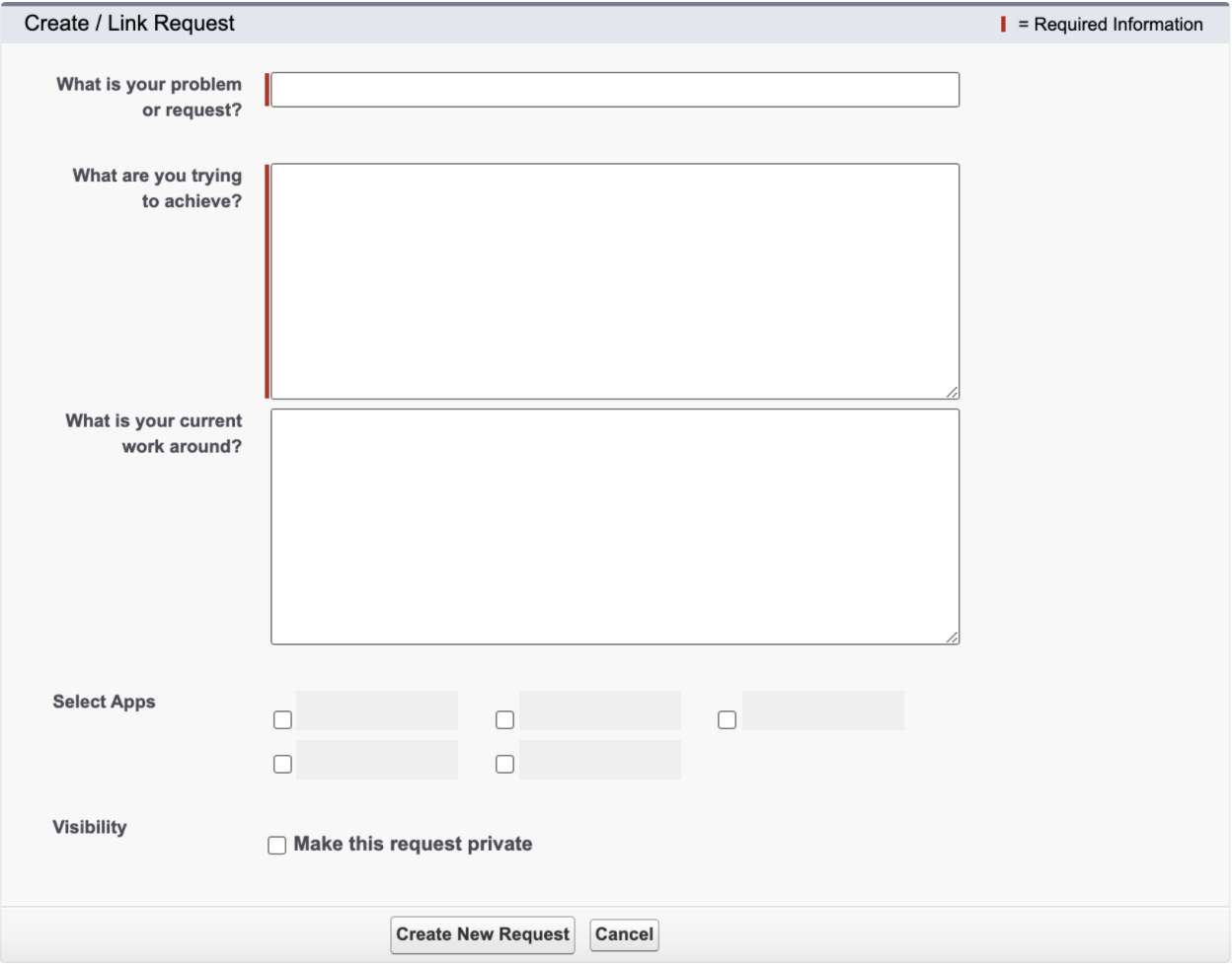
If you want to link your Salesforce contact to an existing Feedback request, start typing the title and similar requests will appear underneath:
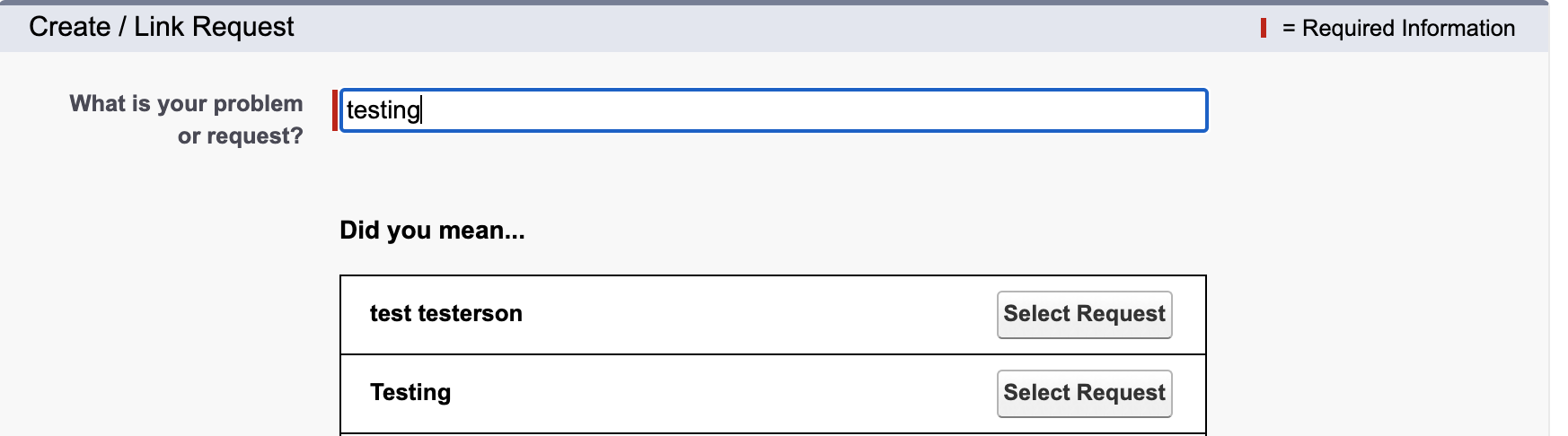
Click "Select Request" next to each request to see the full description. Click "Link Existing Request" when you've selected the correct request.
2. Create a new request or link an existing request to an opportunity
Go to the relevant opportunity's page in Salesforce. Scroll down to the Pendo Feedback section.

Click on "Create / Link Request".
To create a new request in Feedback, fill in the fields and then click on "Create New Request".
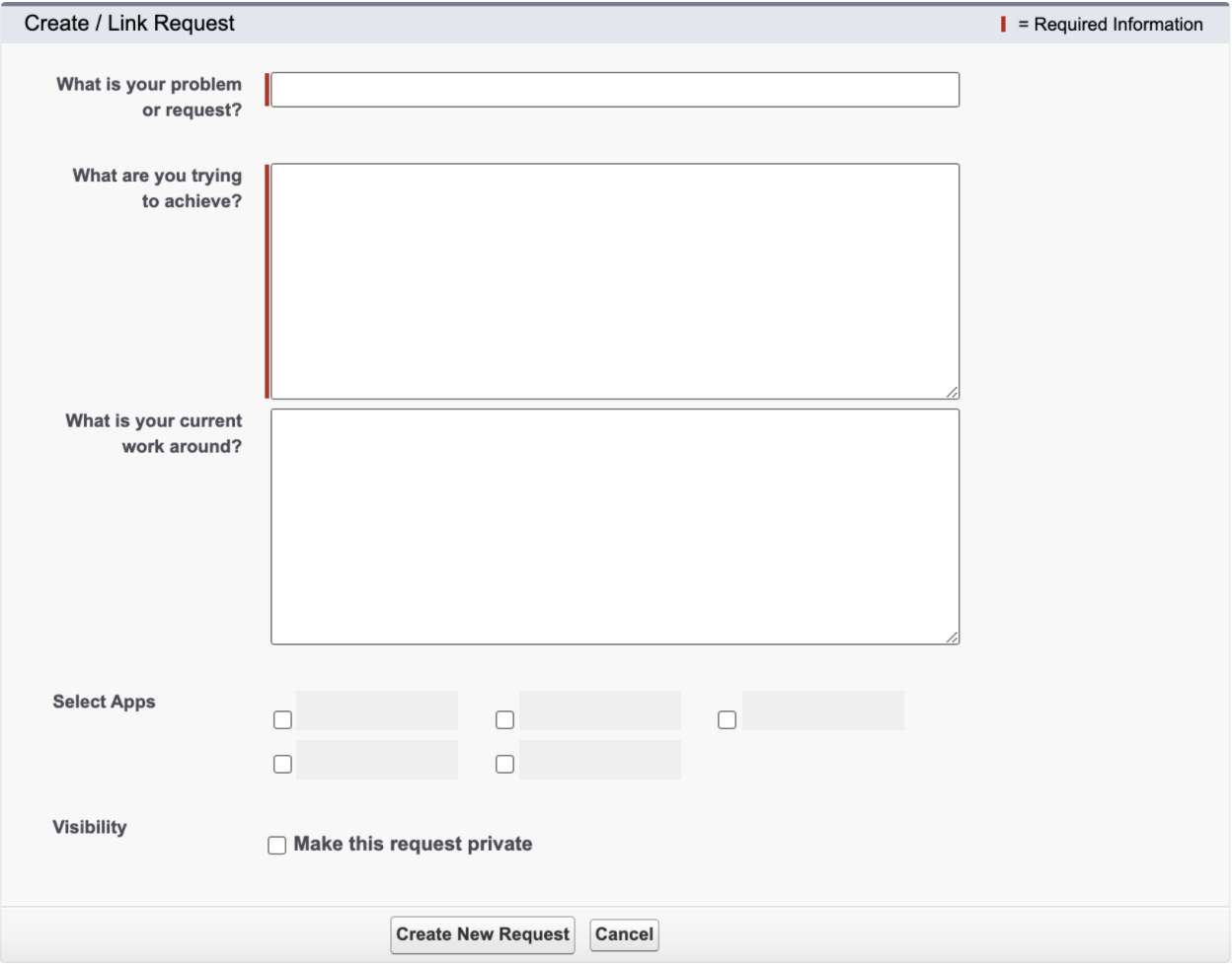
If you want to link a Salesforce opportunity to an existing Feedback request, then start typing the title and similar requests will appear underneath:
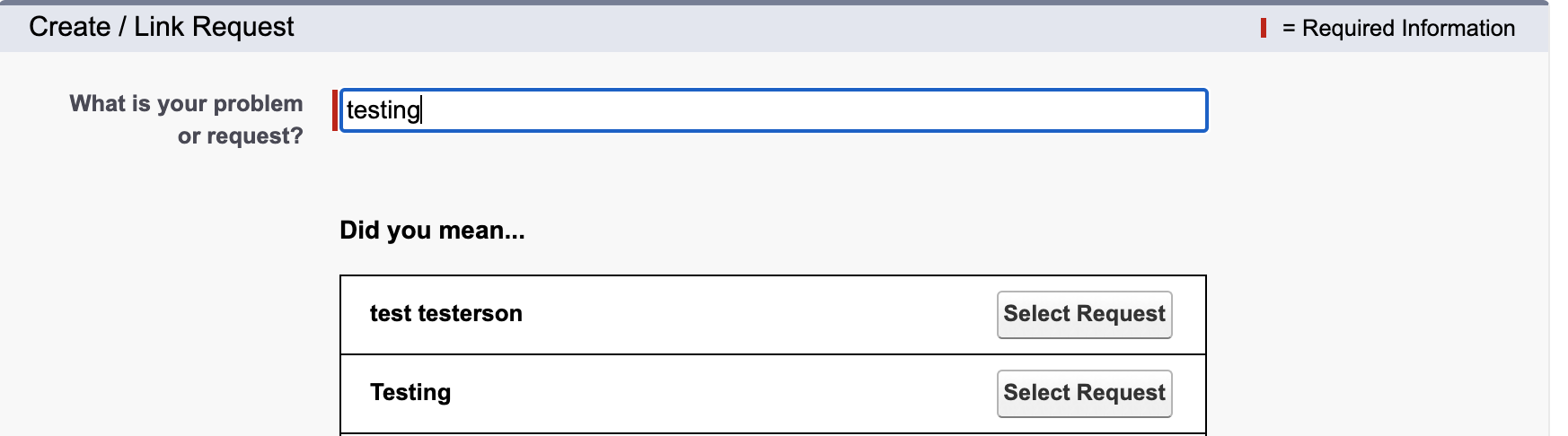
Select the relevant request from the suggestions, and then click "Link Existing Request" on the next page.
How it works in Feedback
1. Link Salesforce contacts to requests in Feedback
In Feedback, find the request the prospect / lead has requested.
Under "Request actions", click the "Add visitor" button.
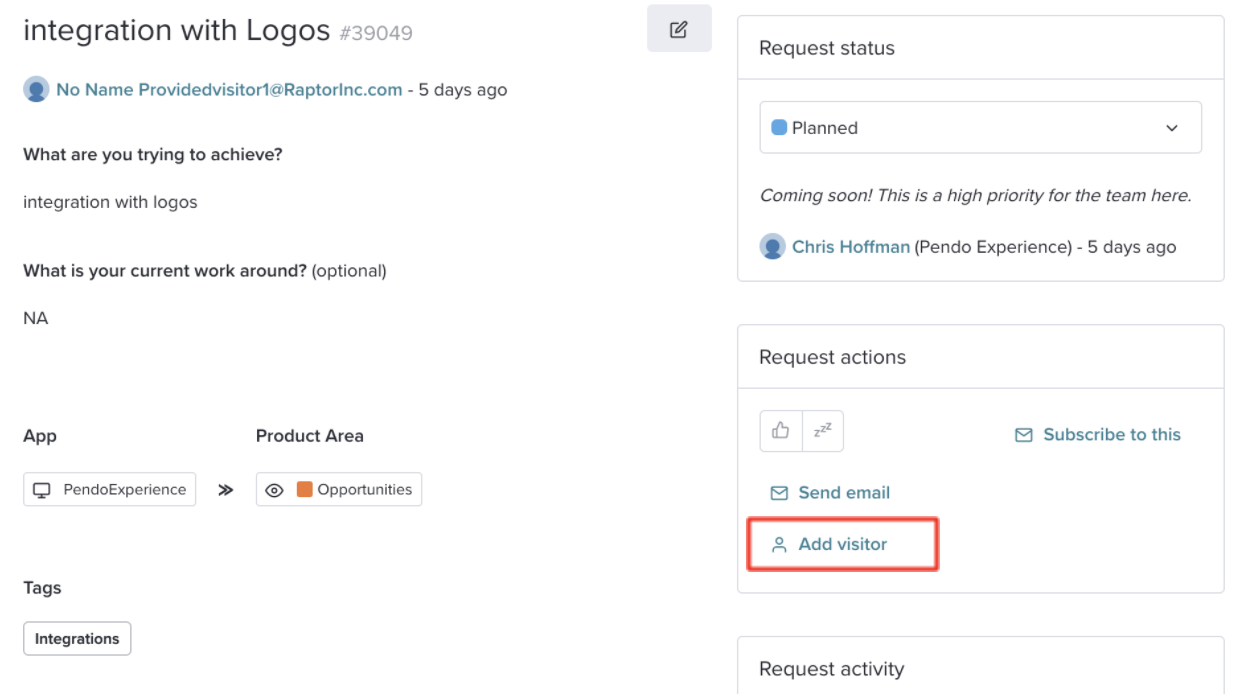
Start typing the contact's name in the search bar, and you'll see them appear. A Salesforce logo will appear next to any visitors who have a record in Salesforce.
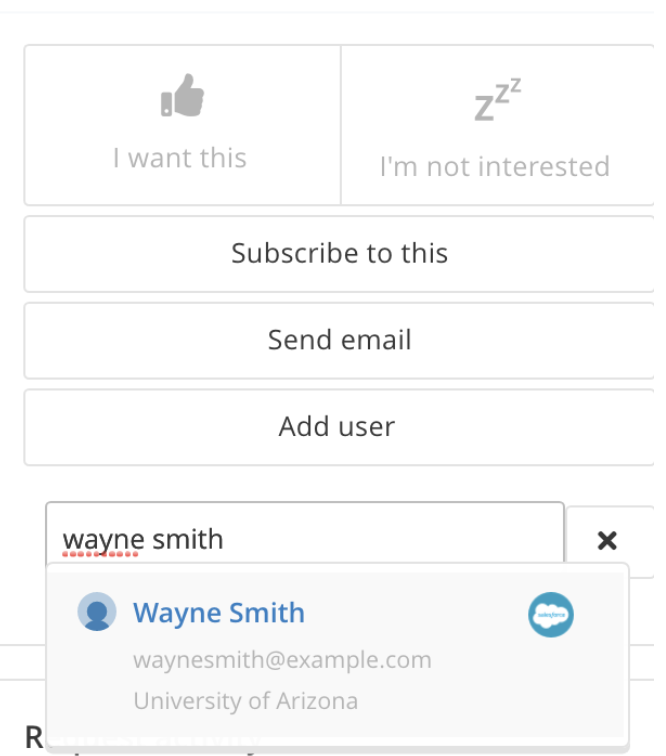
Click on the relevant contact to add them to the request.
NOTE: If the Salesforce contact does not appear in the list, then it's generally because that contact doesn't have an email address recorded in Salesforce. Try adding an email address to the contact in Salesforce, and then searching for them again.
2. View which Salesforce contacts and opportunities have voted on requests
To see the Salesforce contacts and opportunities that have voted for a request in Feedback, just open the request page and scroll to the "Salesforce" section.
Any linked Salesforce contacts or opportunities will appear there.
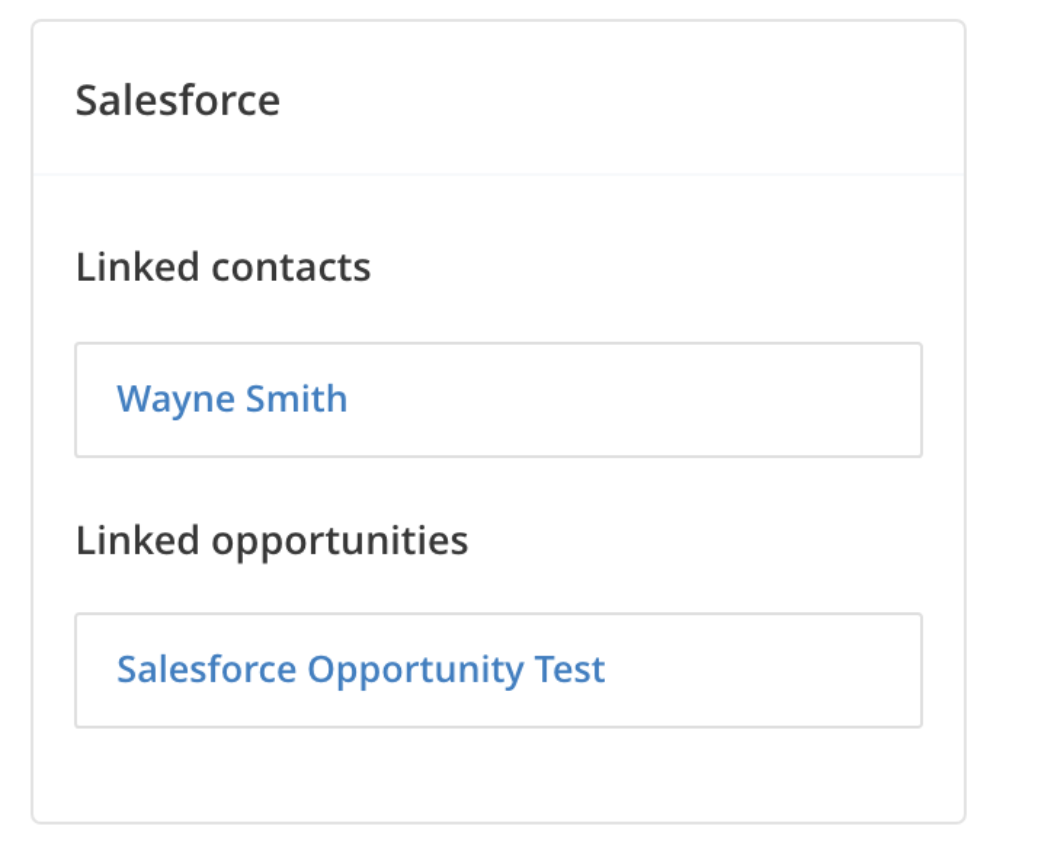
3. Report on prospect requests
You can segment out your prospects' requests in your Feedback reports to help you understand what your prospects have requested.
You can do this by using the Prospect SmartList. Go to the Reports page using the left-hand navigation, and then select the Prospect SmartList from the right-hand side.
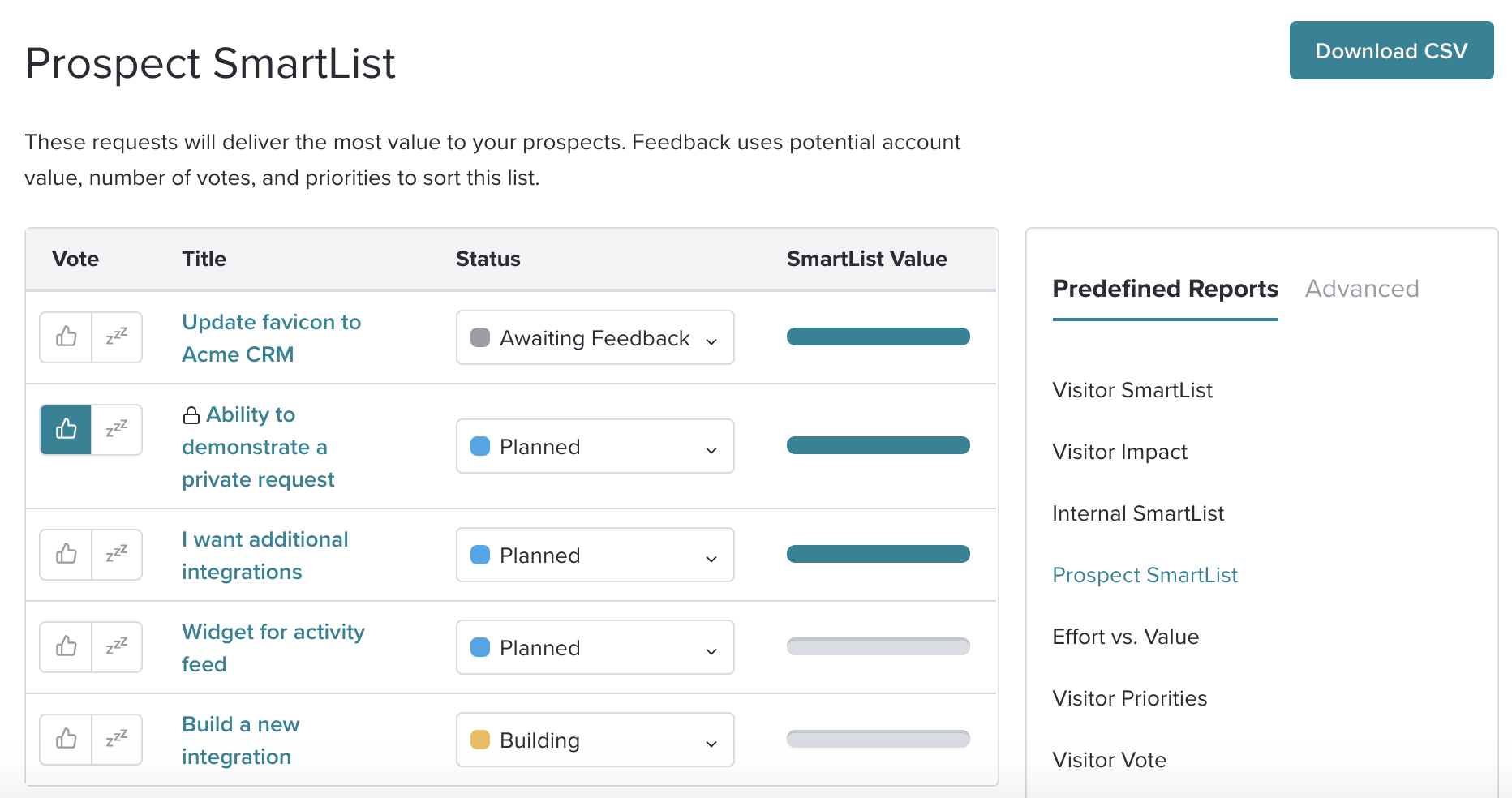
Alternatively, you can use filters to narrow down your report.
On the Reports page, click the "Advanced" tab on the right-hand side. Then scroll down to "Account filters" and open up the drop-down.

Then select "Prospect" as the "Account Status".
4. Report on opportunity requests
You can include your opportunities' requests in any of your Feedback reports.
Go to the Reports page using the left-hand navigation, and click the "Advanced" tab on the right-hand side. Then scroll down to "Opportunity filters" and open up the drop-down and select the checkbox:
